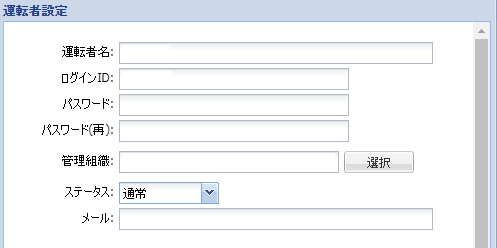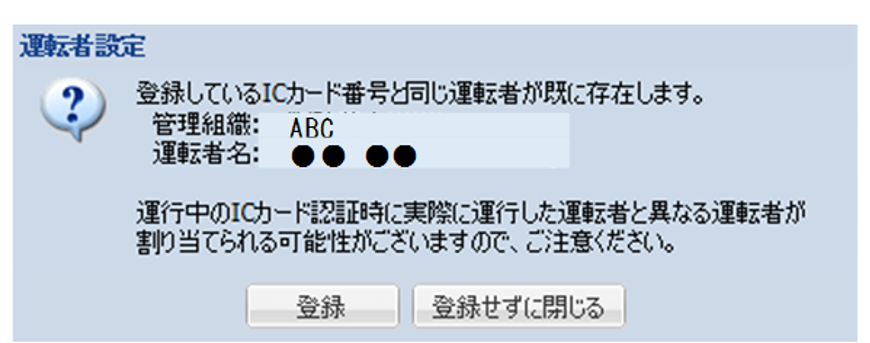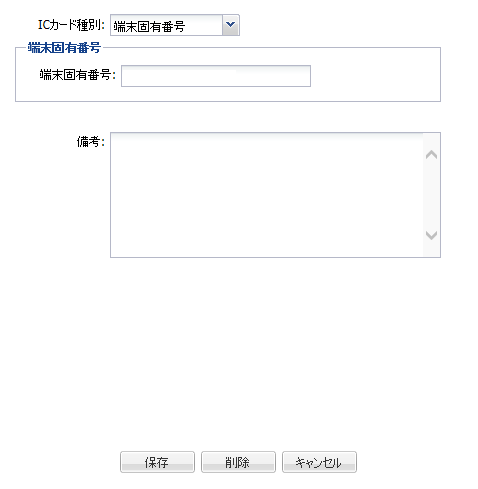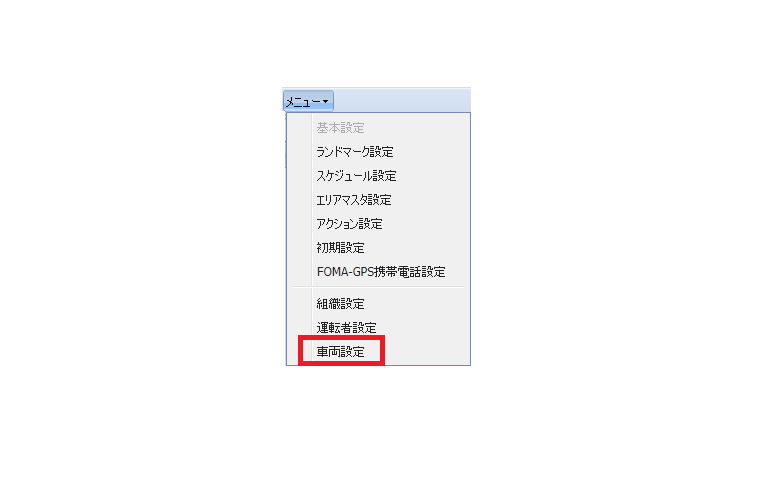4.4.1.運転者設定
更新・参照が可能な組織の運転者の情報を確認することができます。
運転者を車両と紐づけることで運転者毎の安全運転評価を行うことができます。
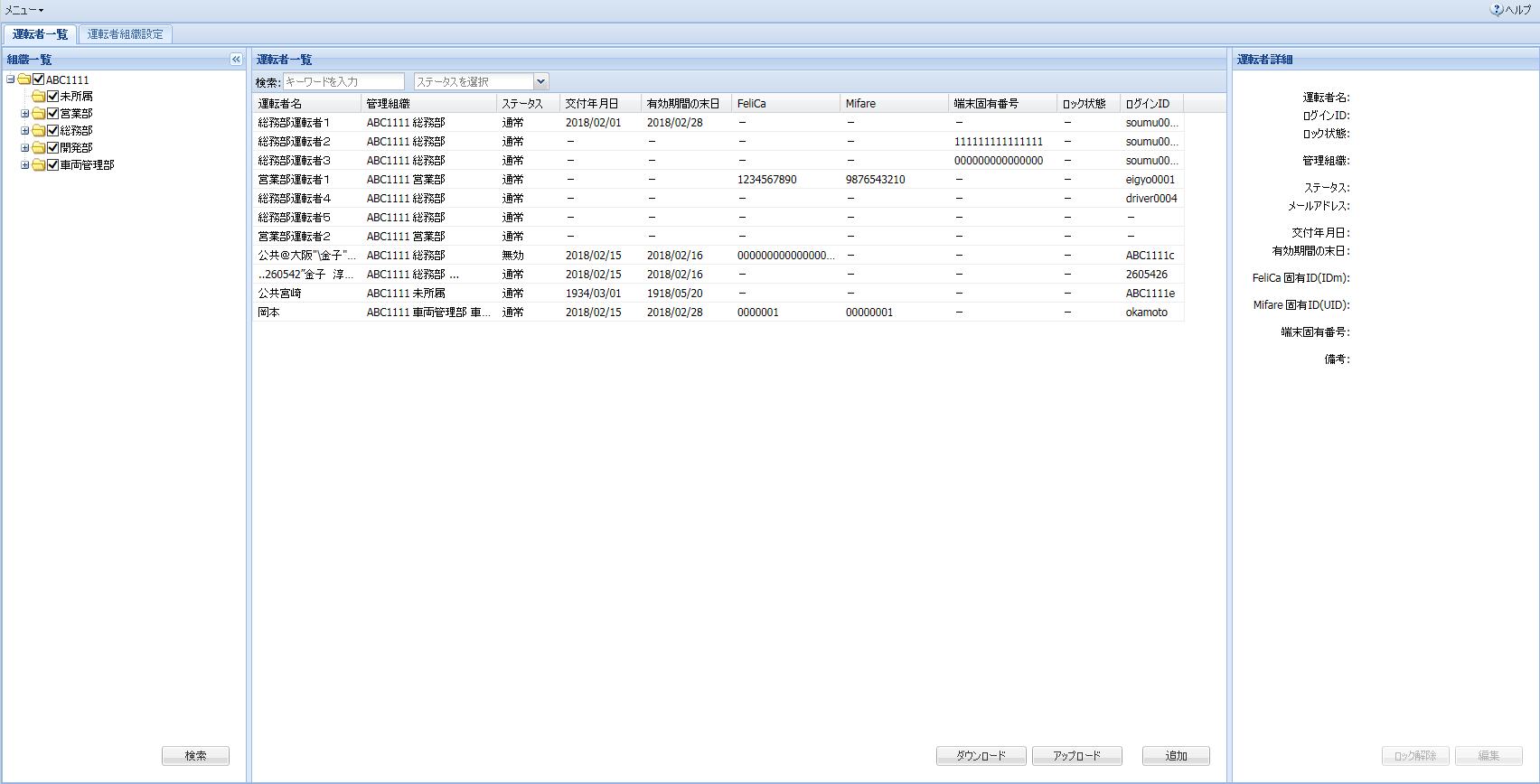
|
1.「設定」画面のメニューから「運転者設定」を選択します。
2.>>を押下することで組織が表示されます。 運転者を表示したい組織にチェックをいれ、検索を行うことができます。 初期表示では更新・参照が可能なすべての組織が選択されています。
3.組織一覧を表示します。 登録している組織が階層で表示されます。 黒色で表示されている組織に対しては、運転者のすべての操作ができます。(更新権限あり) 青色で表示されている組織に対しては、運転者の情報を見ることだけができます。(参照権限あり) 赤色で表示されている組織に対しては、運転者の情報を見ることができません。(権限なし) 未所属と表示される組織は、どの組織にも所属しない運転者を管理するための組織となります。 未所属に所属する運転者は、すべてのログインアカウントから参照可能となります。
4.運転者一覧を表示します。 検索した組織の運転者一覧を表示します。
5.運転者詳細を表示します。 選択した運転者の運転者詳細を表示します。
6.「運転者一覧」に表示される運転者情報は項目の表示・非表示と並び替え設定ができます。 また、項目をマウスでドラッグすることで項目の入れ替えが可能です。 チェックの入った項目が「運転者一覧」に表示されます。 |
4.4.1.1.運転者を追加する
運転者を追加することができます。
※以下の設定は運転者が所属する組織に対して更新権限を持っているアカウントでのみ実施可能です。
ご利用いただいているドラレコによりICカード種別が異なります。
以下を参照ください。
|
ICカード種別 |
認証方法 | 必要な情報 |
FFD社製 ドラレコ (THD-501) |
JVCケンウッド社製 ドラレコ (STZ-DR06) |
|
なし |
-(認証なし) | ー | ○ | ○ |
| ICカード | 運転免許証 |
交付年月日 有効期限の末日 |
○ | ○ |
| Felica | 固有ID(IDm) | ○ | ○ | |
| Mifare | 固有ID(UID) | ○ | ||
| 端末固有番号 | 端末固有番号 | IMEI | ○ |
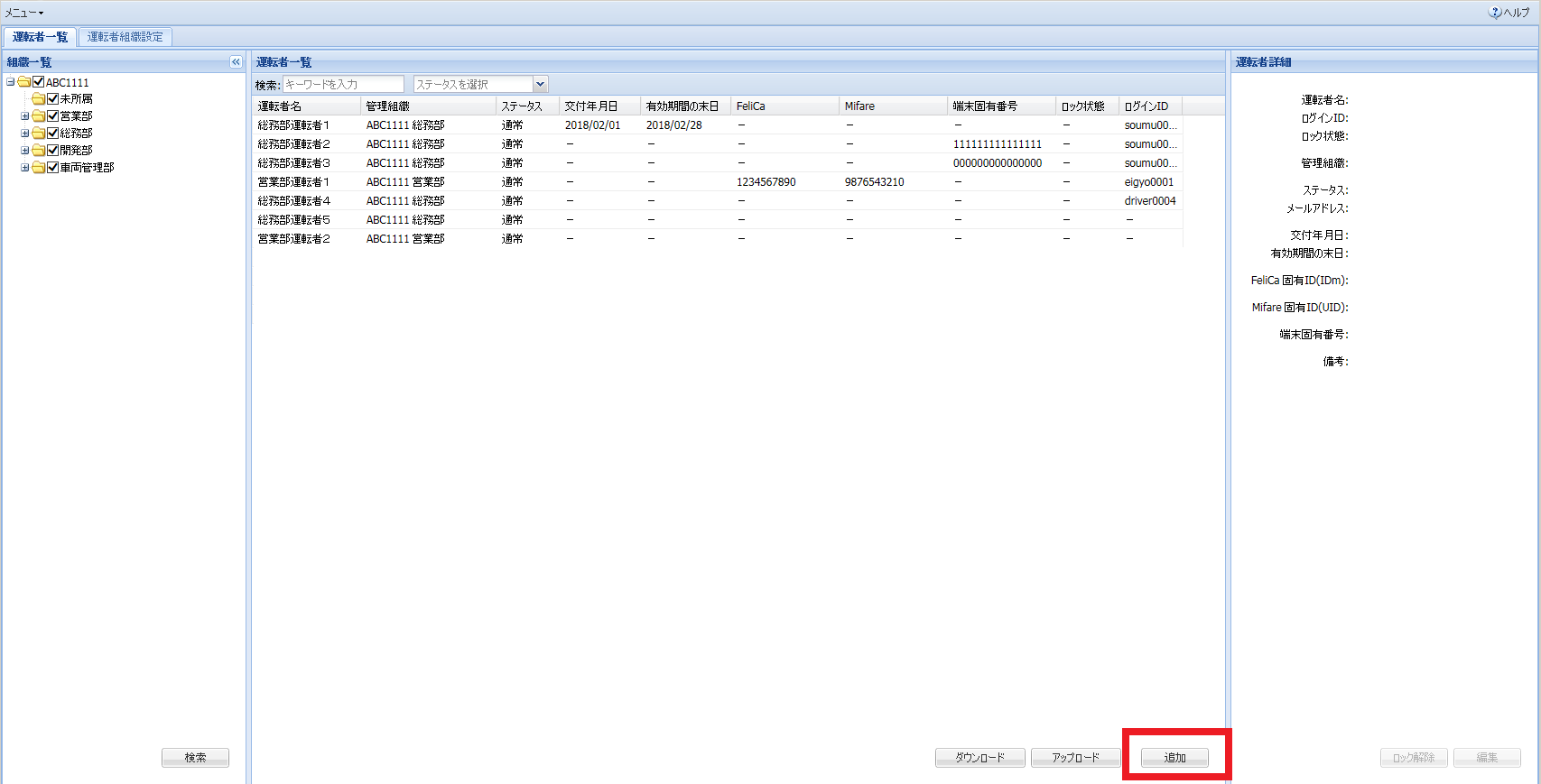
|
1.「追加」ボタンを押します。 |
||
|
|
2.「運転者設定」ダイアログが表示されます。
3.「運転者名」を入力してください。【必須】
4.運転者用画面の「ログインID」を設定します。 (これにより、運転者ご自身が運転診断結果を確認できるようになります) ※半角英数字32文字以内で設定してください。 ※お客様企業内で同じ「ログインID」は設定できません。
5.「パスワード」を入力します。(運転者用画面のログインで使用します) ※半角英数字混在8~32文字以内で設定してください。
6.「5」で設定したパスワードを再入力します。
7.「管理組織」を設定してください。【必須】 選択ボタンを押し、すでに登録されている情報から選択します。
8.ステータスは「通常」「利用停止」「無効」から選択してください。【必須】 ■通常:すべての機能を利用できる運転者。 ■利用停止:運転者画面でログインできない運転者。 ・ICカードを端末にかざせば、運行情報と紐づきます。 ・安全診断対象になります。 ■無効:運転者画面でログインできない運転者。 ・ICカードをかざしても、運行情報と紐づきません。 ・運転実績への割当時、対象の運転者を選択しても割当てられません。 (「運転者のステータスが不正です。」のメッセージが表示されます) ・安全診断対象になりません。 ・過去の安全診断結果は以前の状態のままご確認いただけます。
9.「メールアドレス」を入力します。 運転者のログイン画面のパスワードを再発行する際に使用するメールアドレスとなります。 |
||
|
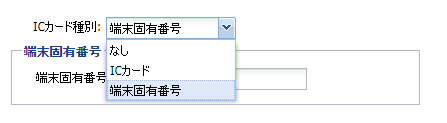
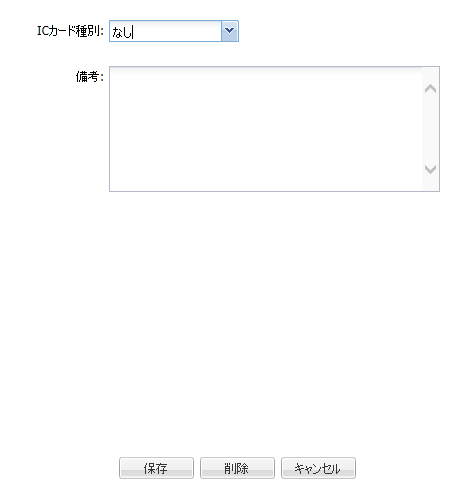
|
10.「ICカード種別」は、「なし」 「ICカード」 「端末固有番号」から選択します。
■「なし」を選択した場合は「保存」ボタンを押します。 運転者を認証しないため、運転情報と運転者の紐づけができません。 ※JVCケンウッド社製ドラレコ(STZ-DR06)の場合は「11.」へお進みください。 ※備考欄は1,024文字まで入力が可能です。
|
||
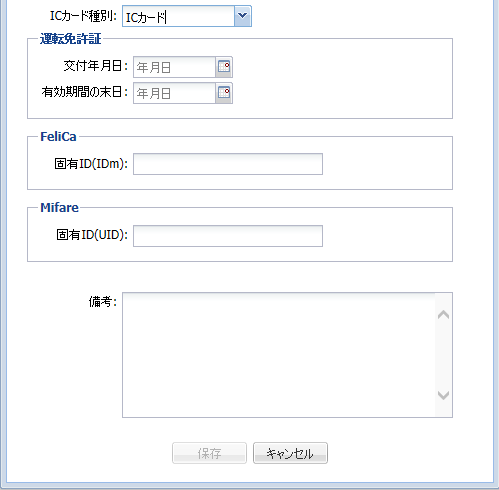
|
■「ICカード」を選択した場合 ①「運転免許証」、「Felica」、「Mifare」のいずれかを選択し、免許証情報や固有IDなどを入力してください。 ※JVCケンウッド社製ドラレコ(STZ-DR06)の場合は「運転免許証」と「FeliCa」は利用可能です。「Mifare」はご利用いただけません。 ・「運転免許証」の場合…交付年月日と有効期限を西暦で入力してください。 ・「Felica」の場合…固有ID(IDm)を入力してください。 ・「Mifare」の場合…固有ID(IDm)を入力してください ②「保存」ボタンを押します。 ※JVCケンウッド社製ドラレコ(STZ-DR06)の場合は「11.」へお進みください。 ※備考欄は1,024文字まで入力が可能です。
※ 組織内で既に同じIDのカードが登録されている場合は、左のようなメッセージが表示されます。 |
||
|
|
|
||
|
|
11.JVCケンウッド社製ドラレコ(STZ-DR06)の場合は、「車両設定」画面でパラメータ値を変更します。 ①画面左上のメニューから「車両設定」を選択します。 ②車両一覧から該当の車両を選択します。
|
||
.png)
|
③右上の「パラメータ詳細」のタブを押します。 ④「ICカード読み取り方式」の値を押します。 ⑤「10.」で設定した内容に合わせて「ICカードなし」、 「運転免許証」、 「端末固有番号」のいずれかを選択します。 ⑥「保存」ボタンを押します。 |
4.4.1.2.運転者を編集する
登録した運転者を編集することができます。
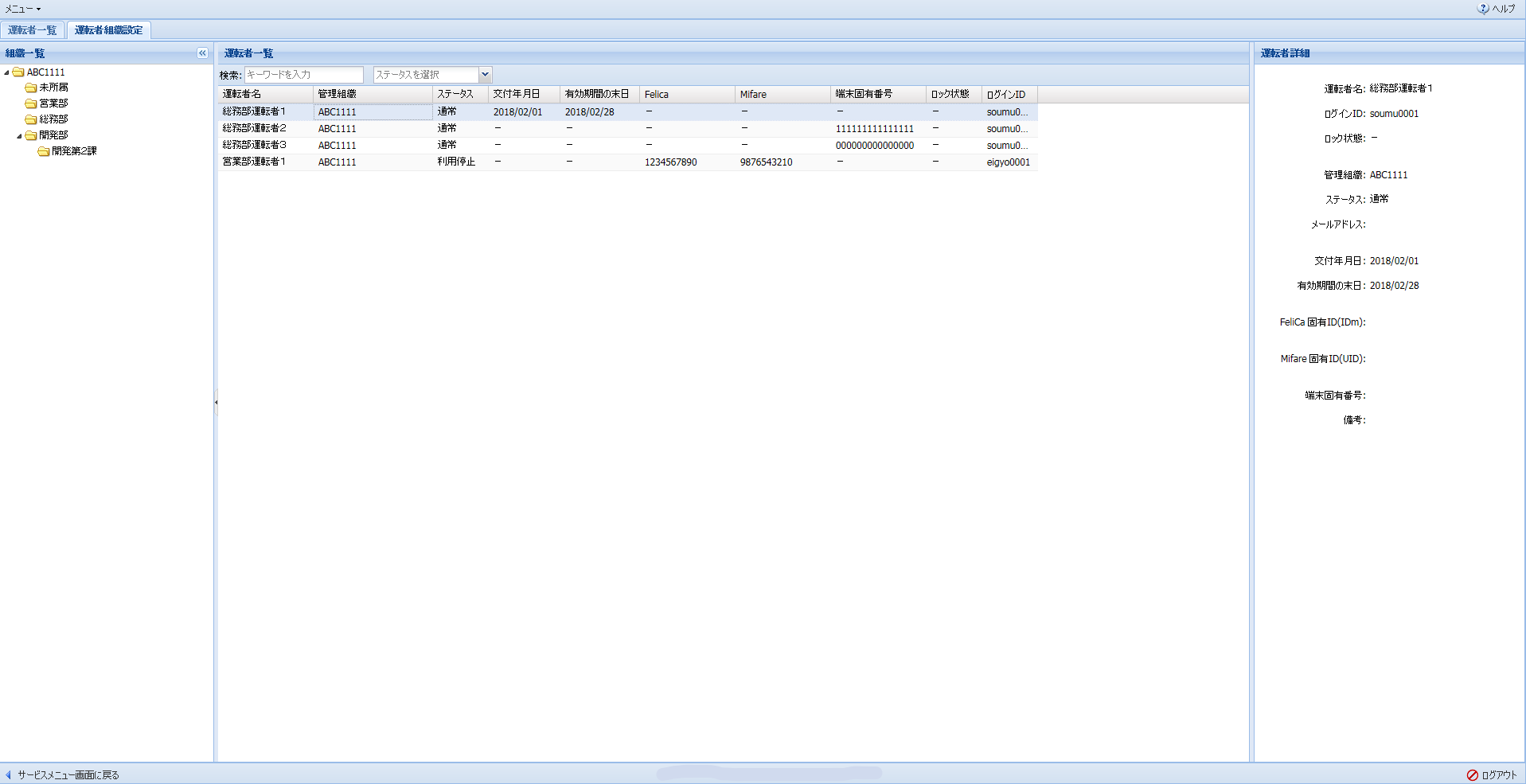
|
1.編集したい運転者を「運転者一覧」から選択します。
2.「編集」ボタンを押します。 |
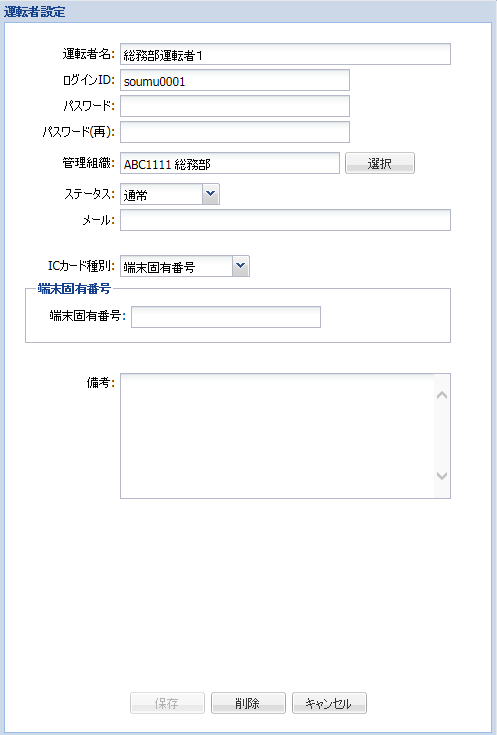
|
3.「運転者設定」ダイアログが表示されます。
4.編集した内容を保存する場合は、「保存」ボタンを押します。 |
4.4.1.3.運転者を削除する
登録した運転者を削除することができます。
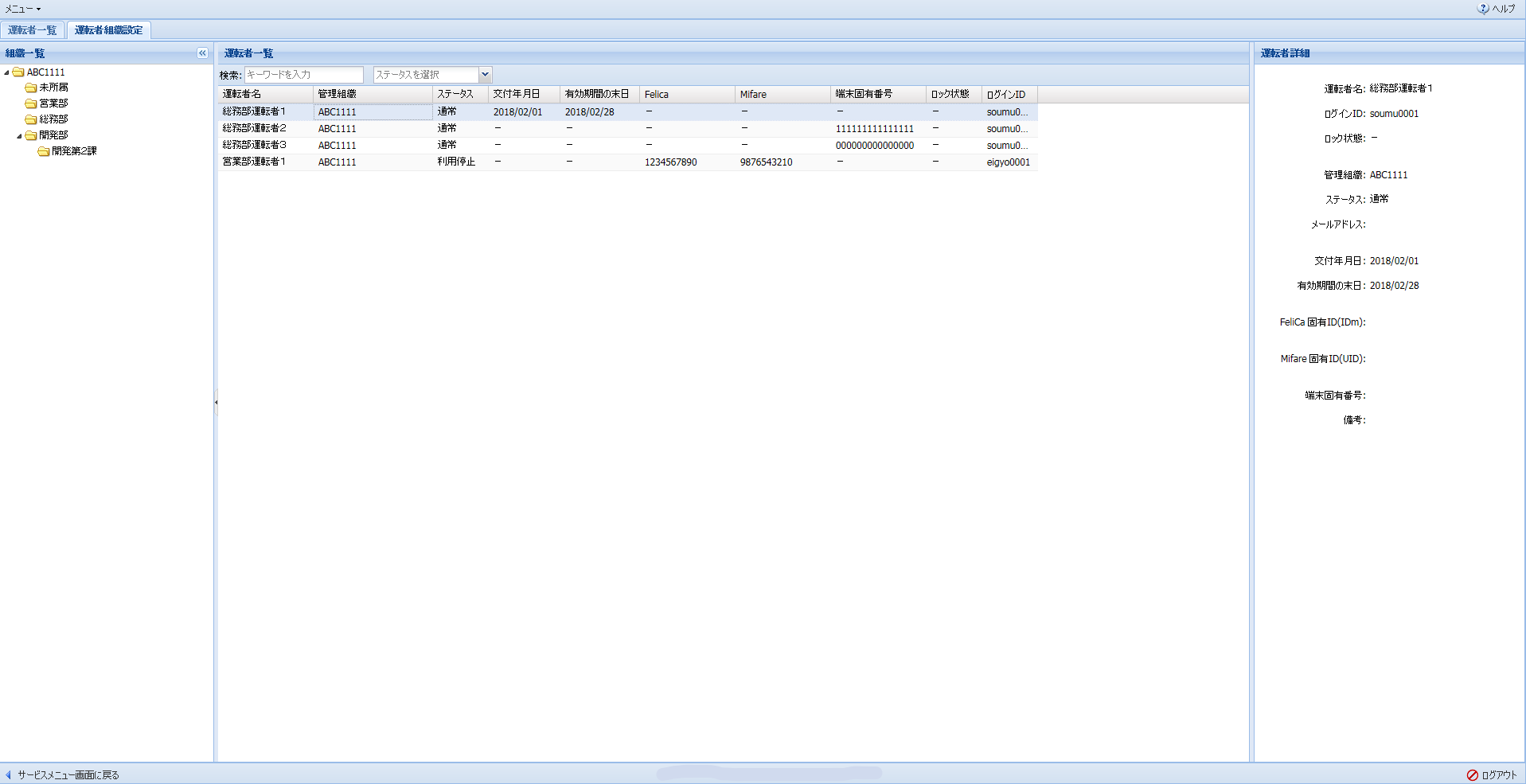
|
1.編集したい運転者を「運転者一覧」から選択します。
2.「編集」ボタンを押します。 |
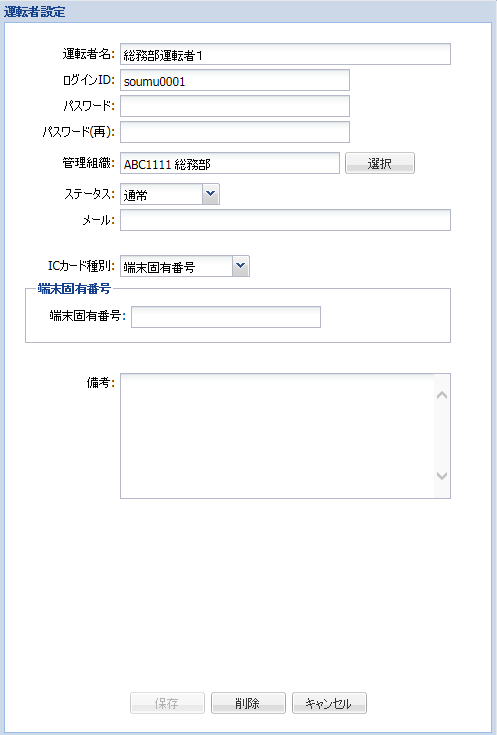
|
3.「運転者設定」ダイアログが表示されます。
4.運転者を削除する場合は、「削除」ボタンを押します。 |
4.4.1.4.運転者を検索する
運転者を検索することができます。
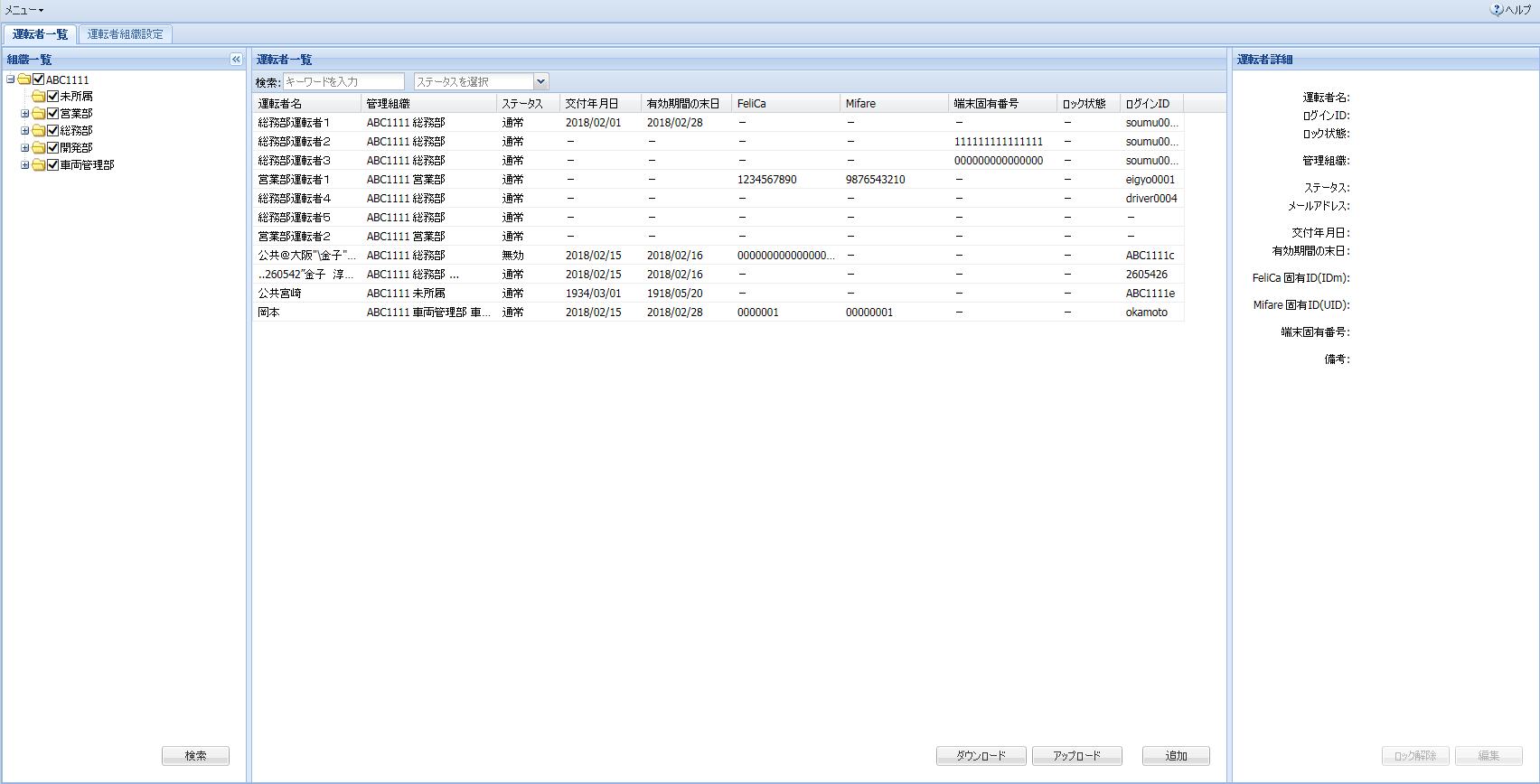
|
1.「組織一覧」から、検索対象としたい組織にチェックをつけます。 赤色で表示されている組織はチェックすることはできません。
2.「検索」ボタンを押します。
3.検索対象の組織に属する運転者が一覧に表示されます。 ※「キーワードを入力」欄では運転者名、「ステータスを選択」欄ではステータスによる検索が可能です。 |